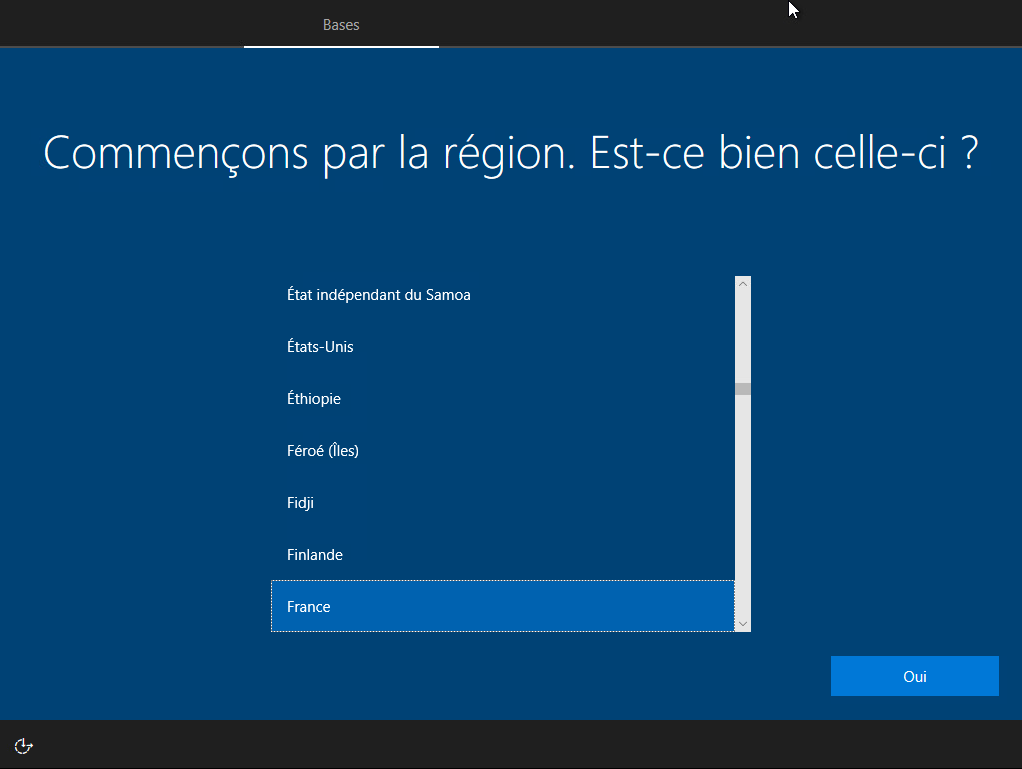Votre ordinateur a planté ! il affiche un écran bleu ou tout simplement vous voulez le réinstaller par défaut pour le revendre ou autre ! Voici la marche à suivre (parmi plusieurs) pour réinstaller Windows 10

I. Télécharger l’image de Windows 10 sur le site de Microsoft à l’adresse suivante Windows 10 Download
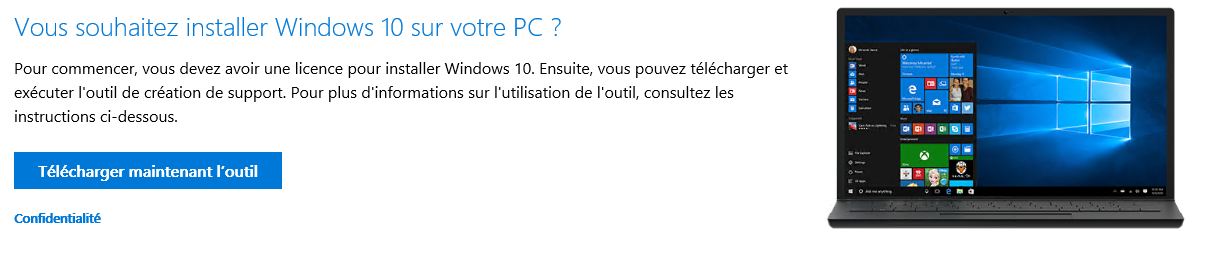
II. Choisir l’édition et lancer le téléchargement
Télécharger l’outil, puis exécuter le

Accepter les conditions en cliquant sur accepter puis attendre que l’outil vous propose deux choix :
– Soit Mettre à Niveau Ce PC maintenant
– Soit Créer un support d’installation, dans tous les cas je conseille vivement de créer un support d’installation qui peut servir pour d’autres machines ou vos amis.
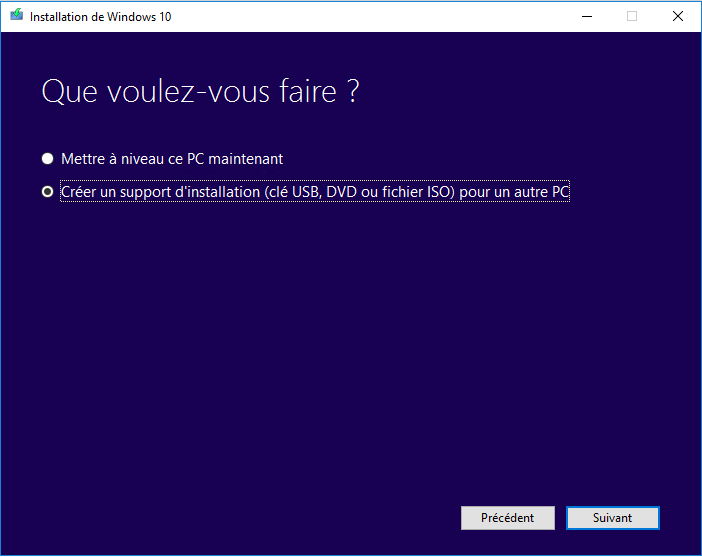
Quand on clique sur suivant, il est proposé de choisir la langue, l’édition et l’architecture.
Choisir la langue désirée et l’architecture est normalement 64 bits pour un ordinateur récent, dans le doute il existe l’option les deux (32 et 64 bits) mais le téléchargement sera beaucoup plus long.
Dans l’exemple, 64 bits a été choisi.
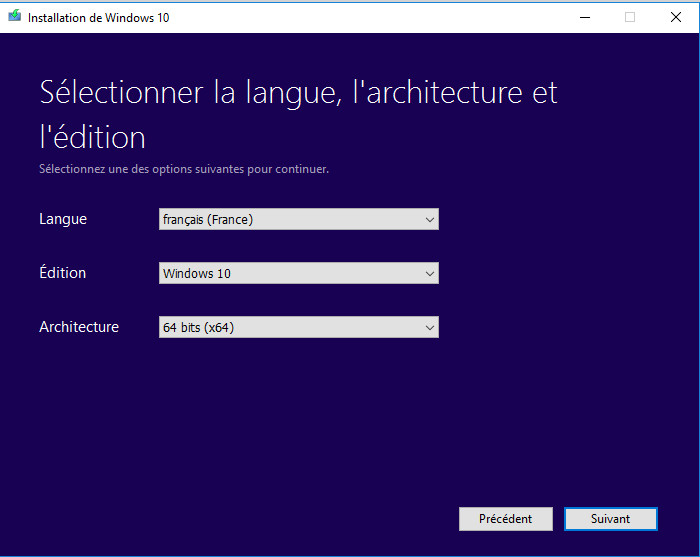
III. Choisir le média :
– Soit sur une clé USB qui doit faire au moins 8 Go
– Soit une image ISO que vous pourrez stocker ou graver sur un DVD
Dans les deux cas pour installer Windows 10, il faudra soit une clé USB soit un DVD sauf si vous voulez l’installer sur un système virtuel (VMWARE, HYPER-V, Fusion,…)
Dans le cas de la clé USB il n’y aura pas d’autre manipulations à faire contrairement au DVD qu’il faudra graver soi-même.
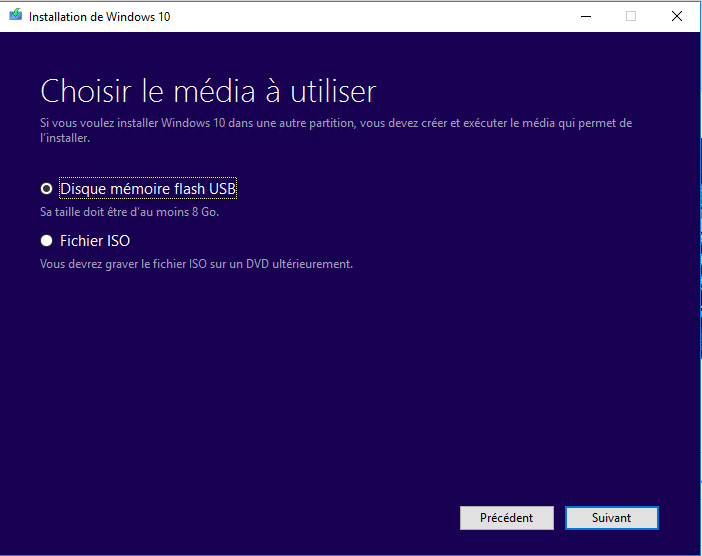
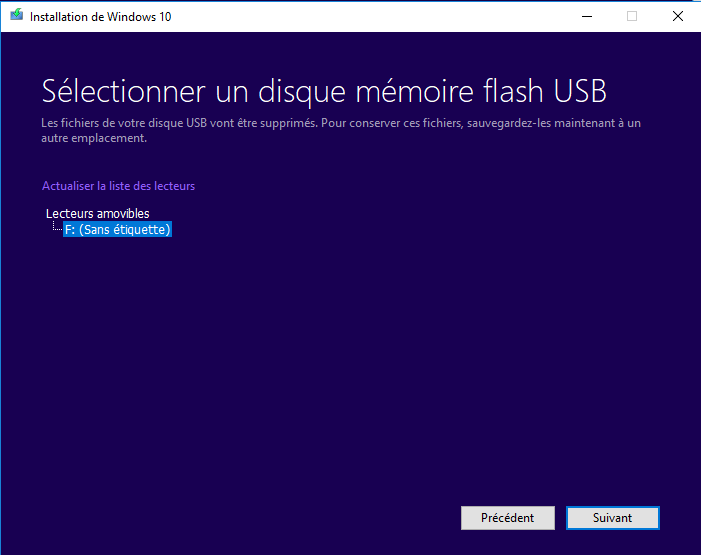
En cliquant sur suivant, le téléchargement va commencer. Une fois terminé, la clé USB sera préparée et il restera simplement à booter dessus. Quand on clique terminer, l’outil fait un rapide nettoyage des fichier temporaires qu’il a créé.
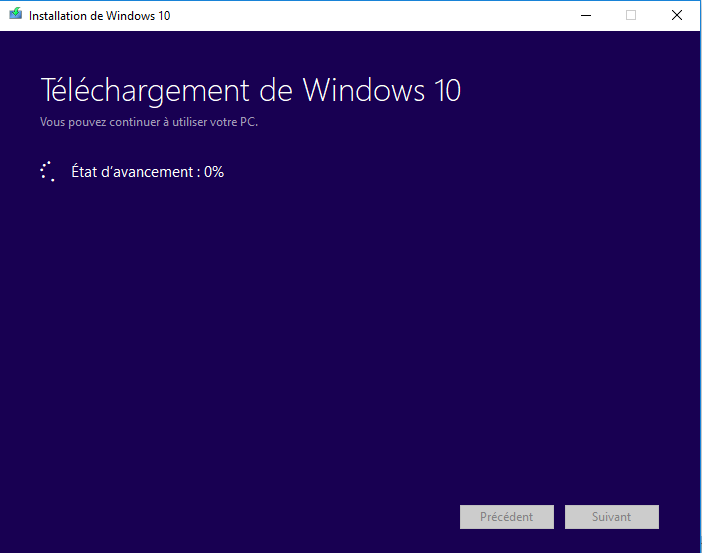
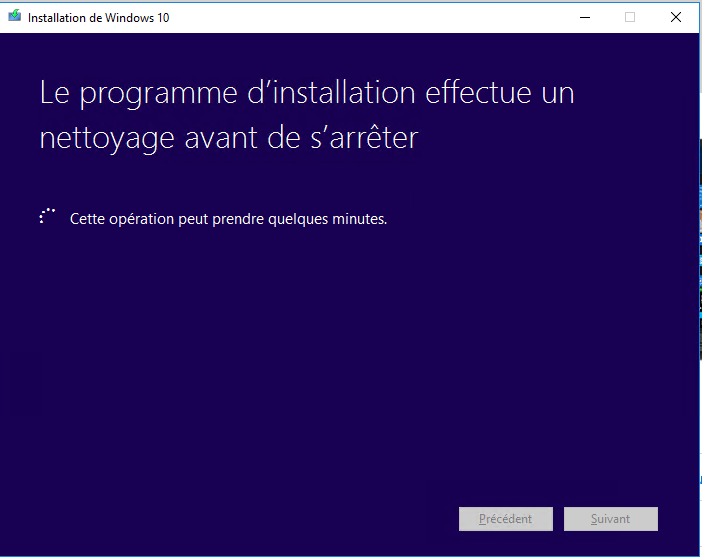
IV. Booter sur la clé USB
Insérer la clé usb dans votre ordinateur, pour booter sur la clé USB il faut soit aller dans le bios soit appuyer sur une touche pour afficher le menu de démarrage.
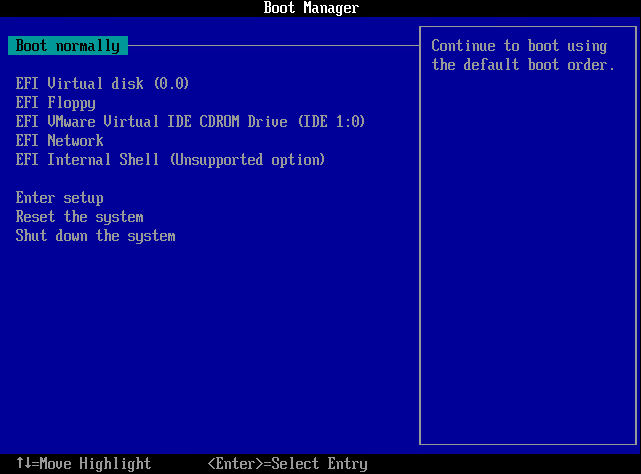
Une fois que la clé USB a été selectionné pour le boot, ce message apparait. Appuyer sur n’importe quelle touche.

La barre de chargement apparaît, cela peut prendre plusieurs minutes selon votre ordinateur et votre clé USB.

V. Installation de Windows
Sélectionner la langue, le fuseau et le type de clavier puis cliquer sur Suivant puis sur Installer Maintenant.
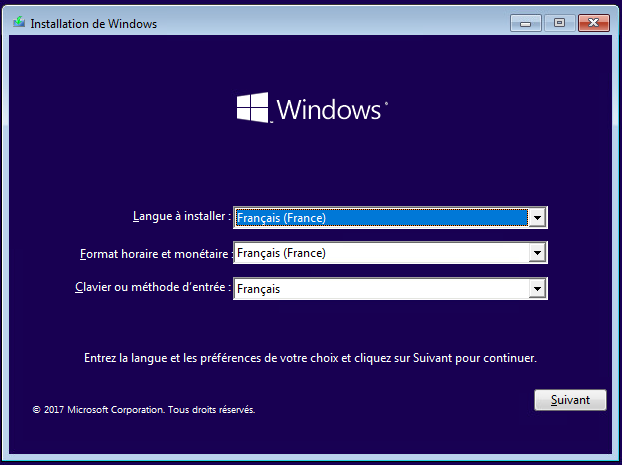
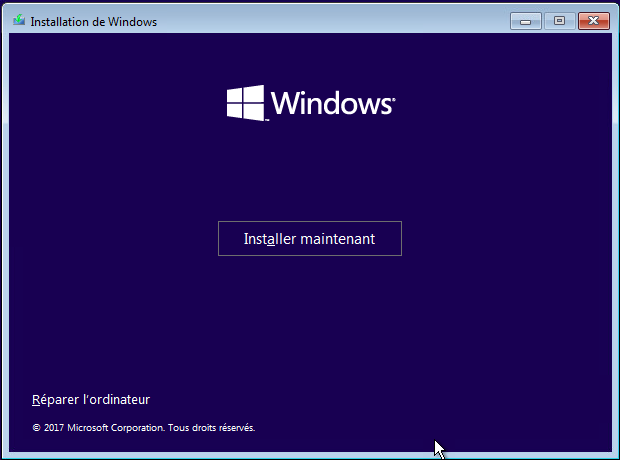
Si vous n’avez pas de clé, cliquer sur Je n’ai pas de clé de produit puis Suivant
Sélectionner l’édition qui correspond à la clé de votre pc. il y a normalement une étiquette qui donne la version sous l’ordinateur.
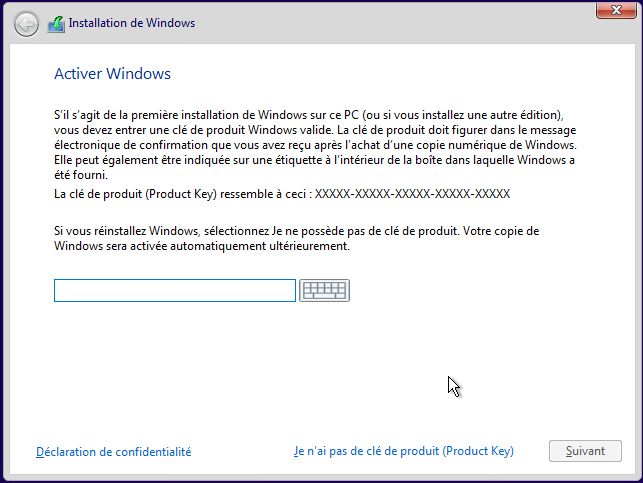
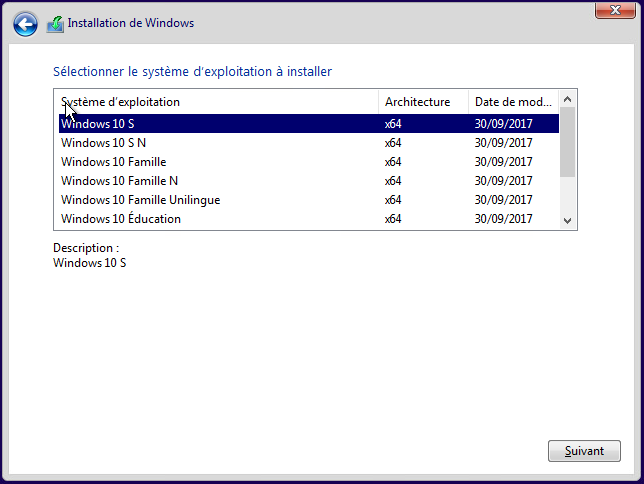
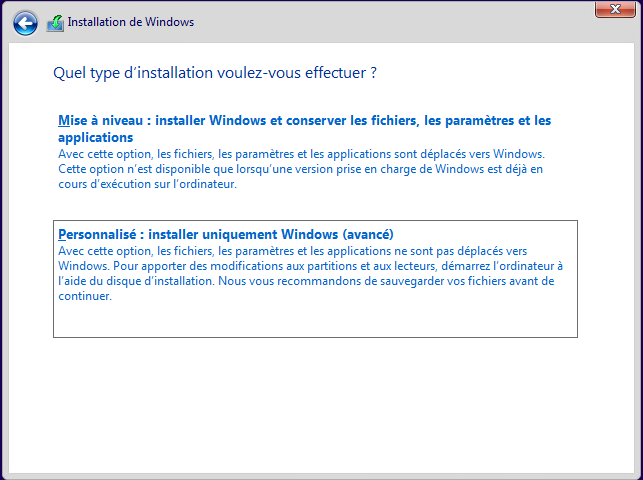
L’étape suivante consiste à effacer les partitions existantes, il est conseillé d’effacer toutes les partitions (SAUF OEM) et d’en créer des nouvelles.
Supprimer toutes les partitions puis cliquer sur Nouveau et cliquer sur OK sur les étapes qui suivent.
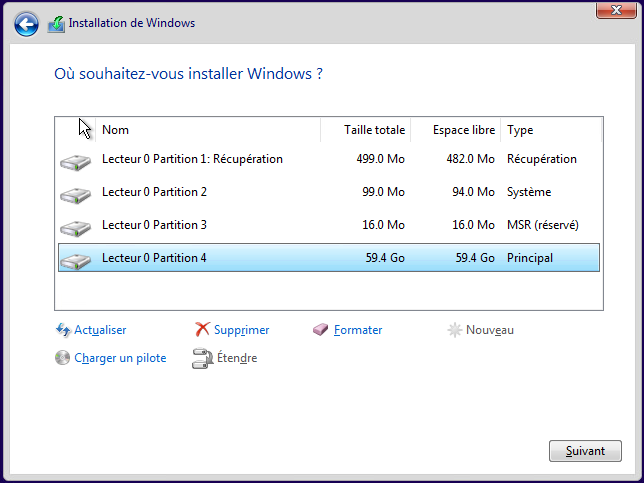
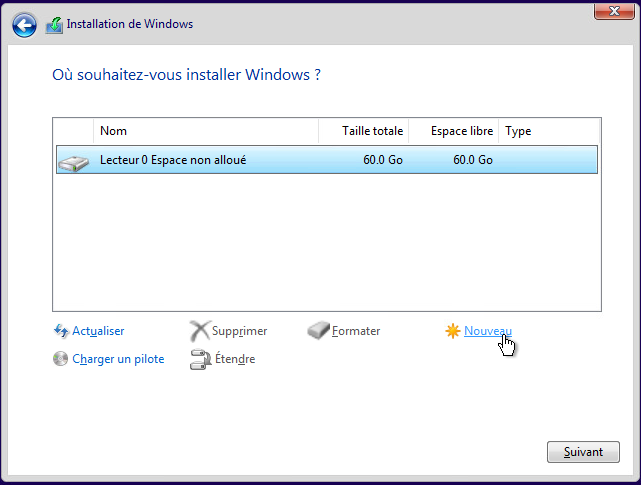
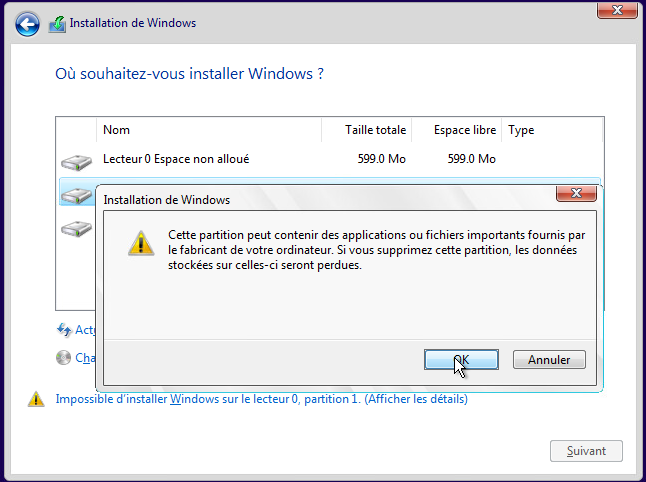
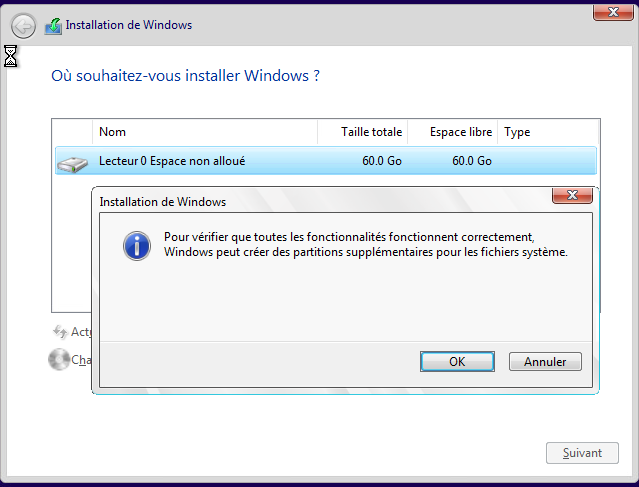
Une fois validé, l’installation de Windows commence. L’ordinateur va redémarrer plusieurs fois jusqu’à la fin de l’installation.
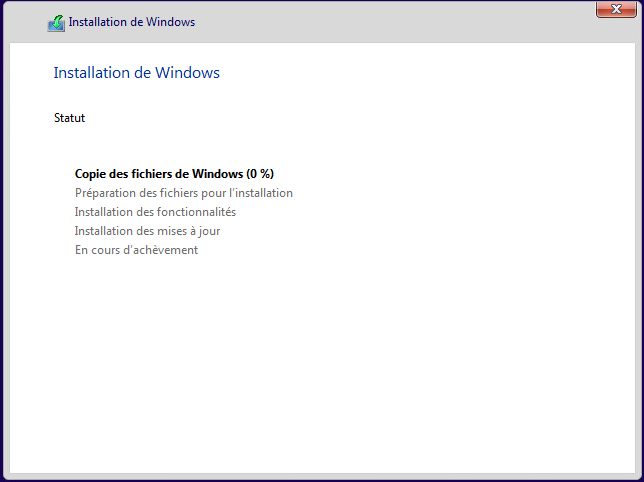
Au dernier redémarrage, la fenêtre suivante apparaît. Répondez aux questions pour terminer l’installation.
N’oubliez pas de réinstaller tous vos drivers même si Windows 10 en installe déjà un maximum.